Kemampuan menjalankan Linux secara native di Windows 10 disediakan oleh fitur WSL. WSL adalah singkatan dari Windows Subsystem for Linux, yang awalnya hanya terbatas pada Ubuntu saja. WSL versi modern memungkinkan instalasi dan menjalankan beberapa distro Linux dari Microsoft Store.

Setelah mengaktifkan WSL, Anda dapat menginstal berbagai versi Linux dari Store. Anda dapat menggunakan tautan berikut:
dan banyak lagi.
Saat pertama kali dijalankan, distro WSL menawarkan Anda untuk membuat akun pengguna baru. Ini akan digunakan sebagai akun pengguna default Anda di distro ini. Selain itu, ini akan ditambahkan ke daftar sudoers, sekelompok pengguna yang diizinkan menjalankan perintah sebagai root (yaitu ditinggikan) dengan menjalankan perintah sudo, misalnya. |_+_|.
Untuk menambahkan akun pengguna tambahan ke WSL, ikuti petunjuk di bawah ini.
Untuk Menambahkan Pengguna ke Distro Linux WSL di Windows 10,
- Jalankan distro WSL Linux Anda, mis. Ubuntu.
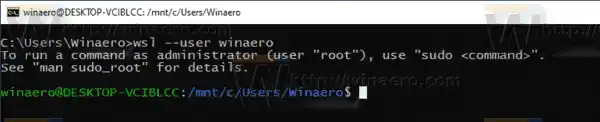
- Jalankan perintah |_+_|.
- Gantikan |_+_| bagian dengan nama pengguna sebenarnya yang ingin Anda buat.
- Ketikkan kata sandi Anda saat ini ketika diminta.
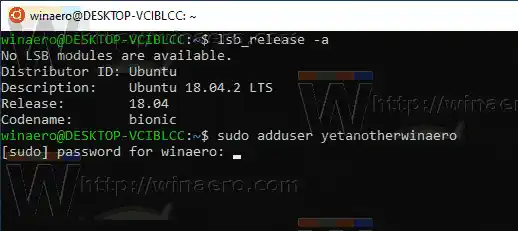
- Ketikkan kata sandiuntuk akun pengguna baru ini ketika diminta dan tekan tombol Enter. Ketik ulang kata sandi untuk mengonfirmasi operasi.
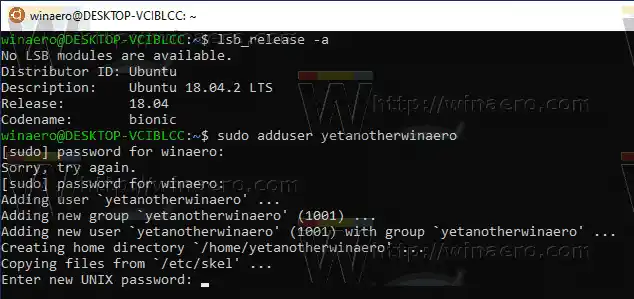
- Masukkan nilai baru, atau biarkan kosong dan tekan Enteruntuk setiap nilai yang muncul di konsol. Di Ubuntu, daftar nilai mencakup Nama Lengkap, Nomor Kamar, Telepon Kantor, Telepon Rumah, dan Lainnya.
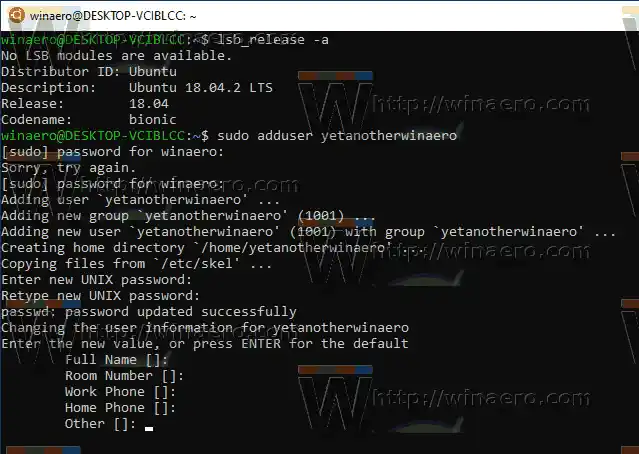
- Saat dimintaApakah informasinya benar, ketik y, dan tekan tombol Enter.
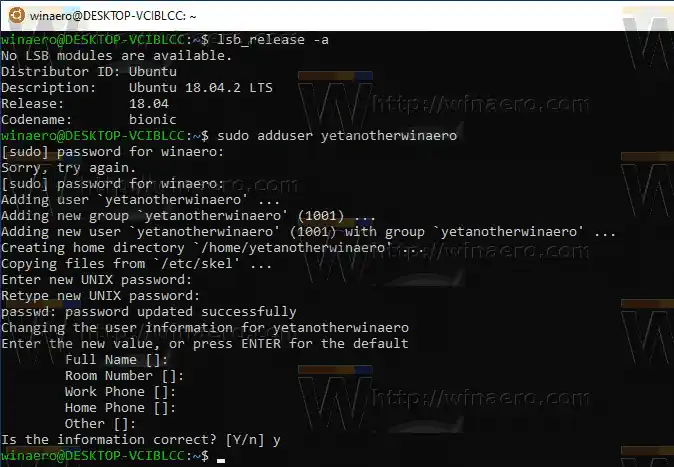
Kamu selesai.
Catatan: Jika akun pengguna Anda bukan bagian dari sudoers, Anda perlu mengalihkan pengguna default ke root. Gunakan perintah berikut untuk mengubah pengguna default Anda menjadi |_+_| di distro WSL.
- Ubuntu: |_+_|
- openSUSE Lompatan 42: |_+_|
- SUSE Linux: |_+_|
- Debian: |_+_|
- Kali Linux: |_+_|
Dengan mengganti 'root' dengan nama akun pengguna lain pada perintah di atas, Anda akan menetapkannya sebagai akun pengguna default untuk distro tersebut.
Artikel terkait.
- Perbarui dan Tingkatkan Distro Linux WSL di Windows 10
- Jalankan Distro Linux WSL sebagai Pengguna Tertentu di Windows 10
- Reset dan Batalkan Registrasi Distro Linux WSL di Windows 10
- Reset Kata Sandi untuk Distro Linux WSL di Windows 10
- Semua Cara Menjalankan Distro Linux WSL di Windows 10
- Tetapkan Distro Linux WSL Default di Windows 10
- Temukan Menjalankan Distro Linux WSL di Windows 10
- Hentikan Menjalankan Distro Linux WSL di Windows 10
- Hapus Linux dari Panel Navigasi di Windows 10
- Ekspor dan Impor Distro Linux WSL di Windows 10
- Akses File WSL Linux dari Windows 10
- Aktifkan WSL di Windows 10
- Tetapkan Pengguna Default untuk WSL di Windows 10
- Windows 10 Build 18836 Menampilkan Sistem File WSL/Linux di File Explorer

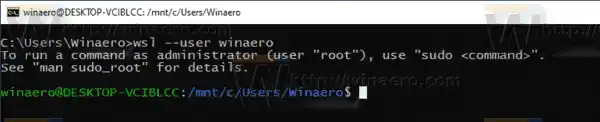
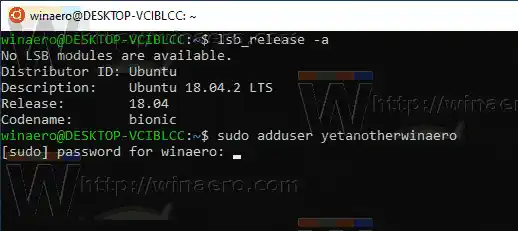
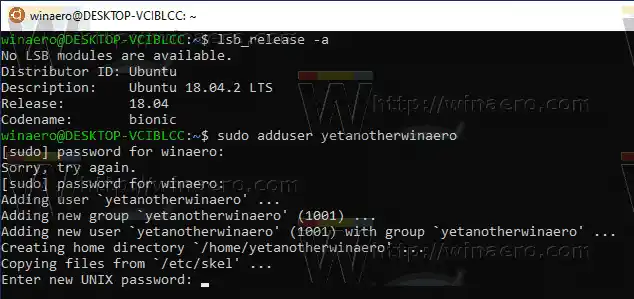
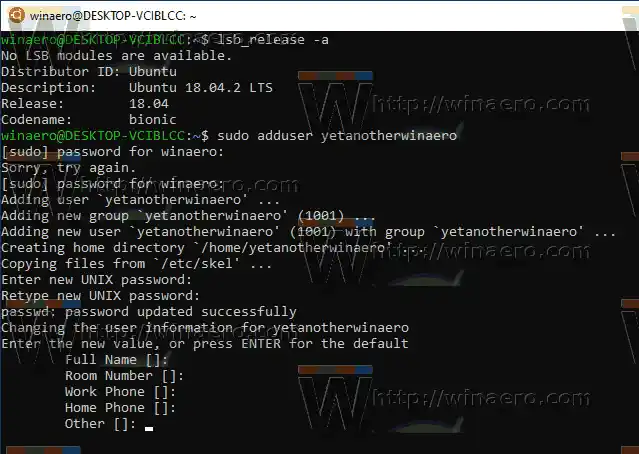
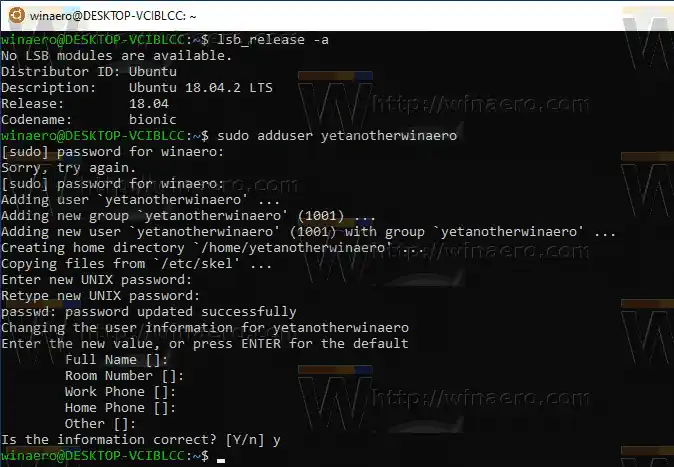






















![Wifi Terus Memutuskan Koneksi Windows 11? [Terselesaikan]](https://helpmytech.org/img/knowledge/62/wifi-keeps-disconnecting-windows-11.webp)


