Artikel ini akan menunjukkan cara menyembunyikan ikon Recycle Bin di Windows 11.
Tip: Posting ini juga berlaku untuk Windows 10, meskipun Windows 10 memiliki UI Pengaturan Windows yang berbeda.
Isi bersembunyi Sembunyikan Ikon Recycle Bin di Windows 11 Hapus Ikon Recycle Bin menggunakan Run Sembunyikan semua ikon desktopSembunyikan Ikon Recycle Bin di Windows 11
- Buka Pengaturan Windows. Gunakan pintasan Win + I, pencarian Windows, atau menu Start.
- Pergi kePersonalisasi > Tema.

- Gulir ke bawah dan klikPengaturan Ikon Desktoppilihan.
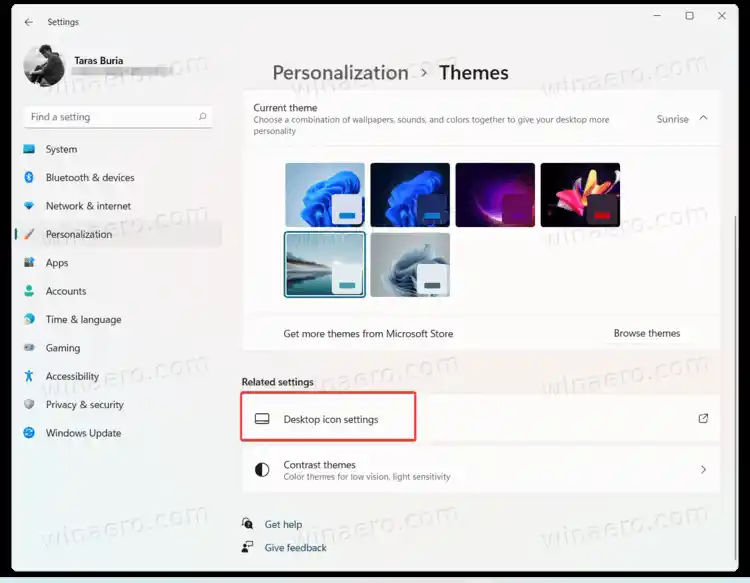
- Hapus centangTempat sampahdan klikOKE. Windows 11 akan menghapus ikon Recycle Bin dari Desktop.
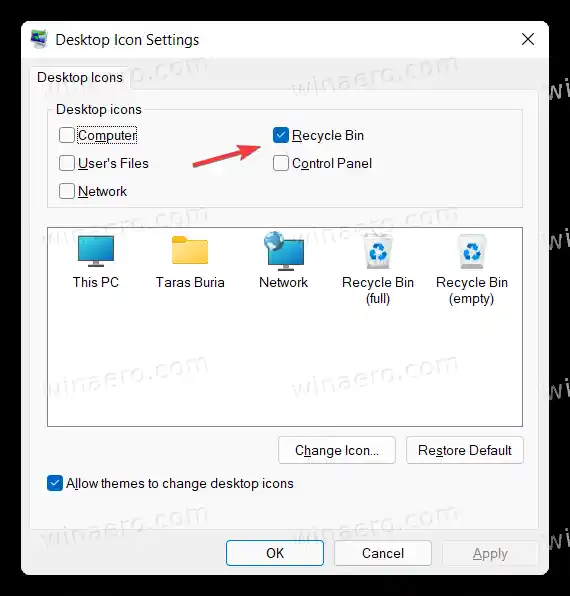
Kamu selesai.
Hapus Ikon Recycle Bin menggunakan Run
Anda dapat membukaPengaturan Ikon Desktopjendela lebih cepat tanpa membuka aplikasi Pengaturan Windows.
Tekan Win + R untuk membuka kotak dialog Run, lalu masukkan perintah berikut: |_+_|. Ini akan membawa Anda langsung ke antarmuka Pengaturan Ikon Desktop. Hapus centang pada opsi Recycle Bin dan tekan Ok.
![]()
Di versi Windows 10 yang lebih lama, Microsoft biasanya mengizinkan pengguna menemukanPengaturan Ikon Desktopjendela menggunakan pencarian Windows. Sayangnya, opsi tersebut tidak lagi tersedia di Windows 10 dan Windows 11.
Sembunyikan semua ikon desktop
Terakhir, Anda dapat menyembunyikan ikon Recycle Bin di samping semua ikon lainnya. Klik kanan Desktop dan pilihLihat > Tampilkan Ikon Desktop.
![]()
Opsi itu menyembunyikan ikon, bukan menghapusnya sama sekali. Yang menarik dari perintah itu adalah Anda dapat menjaga desktop Anda tetap rapi sambil tetap mempertahankan kemampuan untuk mendapatkan kembali semua ikon dan file dengan segera.























![Wifi Terus Memutuskan Koneksi Windows 11? [Terselesaikan]](https://helpmytech.org/img/knowledge/62/wifi-keeps-disconnecting-windows-11.webp)


