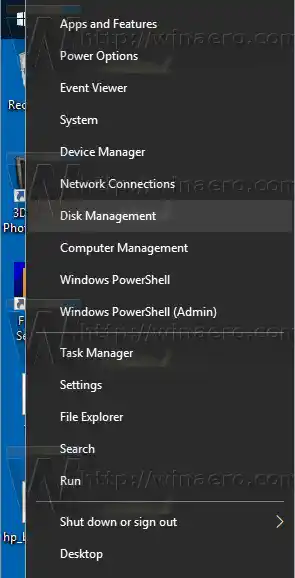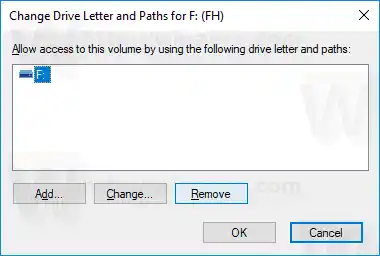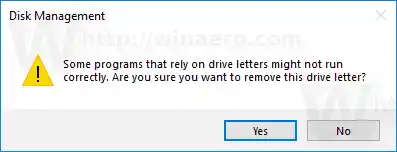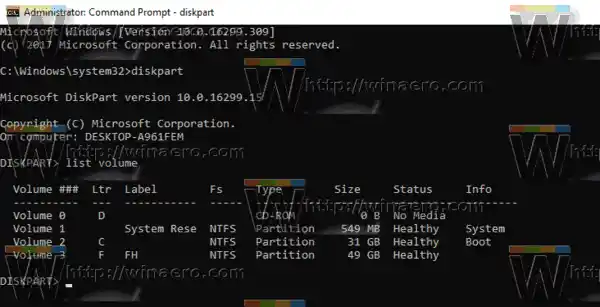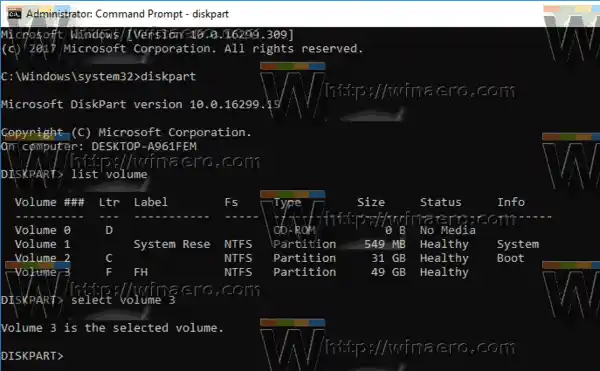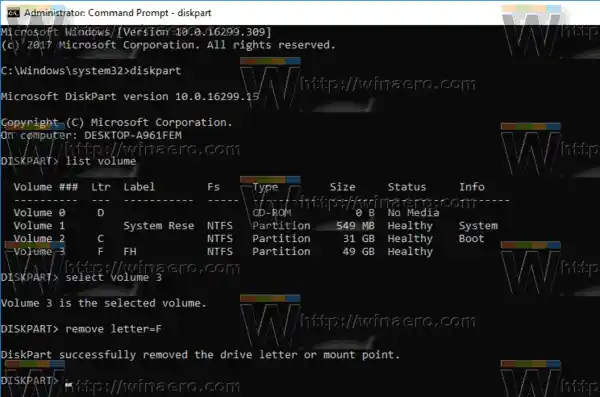Secara historis, Windows mencadangkan huruf drive A dan B untuk floppy drive. Versi Windows modern menetapkan huruf C ke partisi sistem tempat Windows diinstal. Bahkan dalam konfigurasi dual-boot, Windows 10 menampilkan partisi sistemnya sendiri sebagai C:.

Menghapus huruf drive bisa sangat berguna untuk beberapa situasi. Misalnya, Anda dapat dengan cepat menyembunyikan drive dari semua aplikasi. Meskipun Windows menawarkan penyesuaian Kebijakan Grup untuk menyembunyikan drive, ini hanya akan memengaruhi aplikasi File Explorer. Aplikasi pengelola file alternatif seperti FAR, Total Commander, dll akan menampilkan drive terlepas dari opsi yang disebutkan dalam artikel:
Cara Menyembunyikan Drive di File Explorer Windows 10
mouse memzuoix tidak berfungsi
Namun, jika Anda menghapus huruf drive, drive tersebut akan tersembunyi dari semua aplikasi yang diinstal di komputer Anda. Anda dapat menggunakan trik ini untuk menyembunyikan keberadaan drive dengan cepat atau untuk mencegah aplikasi lain menulis ke drive atau partisi dan mengubah data yang disimpan di sana.
Di Windows 10, ada sejumlah metode yang dapat Anda gunakan untuk menghapus huruf drive. Hal ini dapat dilakukan dengan Manajemen Disk, diskpart, dan PowerShell. Mari kita tinjau metode-metode ini.
Untuk menghapus huruf drive di Windows 10, lakukan hal berikut.
- Tekan tombol Win + X secara bersamaan.
- Di menu, pilih Manajemen Disk.
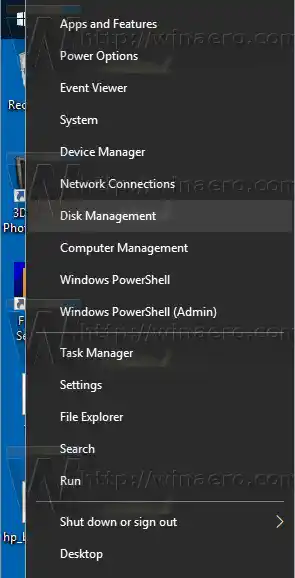
- Di Manajemen Disk, klik kanan pada partisi yang huruf drive-nya ingin Anda ubah. PilihUbah Huruf dan Jalur Drivedalam menu konteks.

- Pada dialog berikutnya, klik padaMenghapus...tombol.
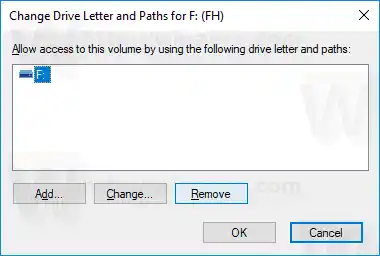
- Konfirmasikan operasinya.
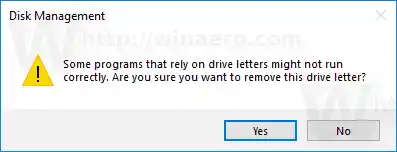
Kamu selesai. Drive akan hilang di File Explorer. Surat yang dihapus sekarang dapat ditugaskan ke drive lain.
Sebelum
Setelah
Ubah huruf drive di command prompt
- Buka prompt perintah yang ditinggikan.
- Ketik |__+_|.
- Ketik |__+_| untuk melihat semua drive dan partisinya.
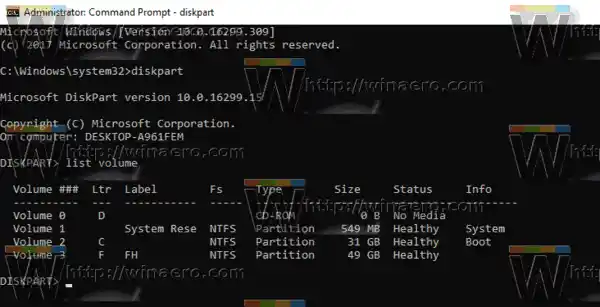
- Lihatlah###kolom di output. Anda perlu menggunakan nilainya dengan perintah |_+_|. Gantikan bagian NUMBER dengan nomor partisi sebenarnya yang ingin Anda ubah huruf drivenya.
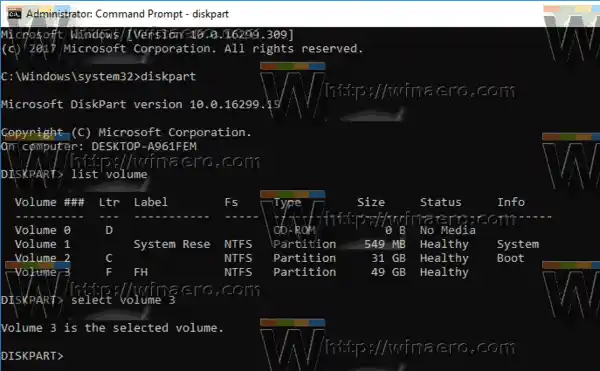
- Ketikkan perintah |_+_| untuk menghapus huruf drive. Gantikan bagian X dengan huruf yang sesuai.
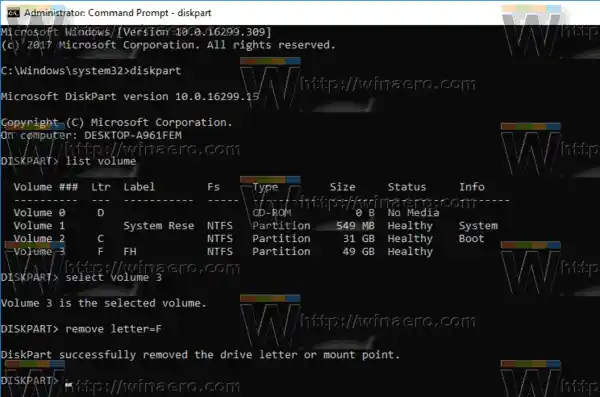
Kamu selesai. Anda dapat menutup jendela Diskpart.
Ubah huruf drive di PowerShell
- Buka instans PowerShell yang ditinggikan.
- Ketik |__+_| untuk melihat daftar drive Anda.

- Ketik |__+_| untuk melihat daftar partisi Anda.

- Catat nomor disk dan huruf drive yang ingin Anda hapus dan ketik perintah berikutnya:|_+_|
Pastikan disk di bawah nomor disk berisi partisi yang ingin Anda hapus hurufnya. Dalam kasus saya, saya mengetik |_+_|

pengunduhan driver realtek
- Terakhir, ketikkan perintah berikut:|_+_|
Ini akan menghapus huruf drive yang ditentukan untuk partisi tersebut. Dalam kasus saya, perintahnya terlihat sebagai berikut: |_+_|. Itu dia!
Itu dia!