Desain ulang Chrome 2023 membawa banyak perubahan pada browser. Anda akan melihat sudut yang lebih bulat, menu lebih luas yang ramah sentuhan, dan banyak pembaruan visual lainnya. Ikon di menu utama, bilah alamat yang lebih interaktif, dan efek warna untuk tab adalah beberapa di antaranya.
Salah satu perubahannya adalah gelembung unduhan, bukan bilah unduhan klasik. Gelembung muncul di bagian atas toolbar, sementara panel unduhan lama muncul di bagian bawah. Meskipun UI yang diperbarui berfungsi baik dengan gaya baru browser, hal ini membuat pengguna melatih kembali memori otot mereka.
hp 2652 deskjet

ℹ️ UI unduhan baru mulai digunakan di Chrome 115.
Begitu Anda mulai mengunduh file, kebiasaan Anda akan membuat Anda menggerakkan penunjuk tetikus ke bawah, dan hanya setelah itu Anda akan menyadari bahwa tidak ada lagi file di sana. Memindahkan kursor kembali ke atas tidaklah nyaman dan sangat mengganggu. Itu sebabnya banyak pengguna ingin mengembalikan panel unduhan klasik di Google Chrome.
Untungnya, ini sangat mudah dilakukan. Pengembang browser menyimpan opsi khusus pada bawaannyachrome://benderahalaman. Sebelum melanjutkan, saya menyarankan Anda untuk memperbarui browser Anda ke versi terbaru. Untuk itu, buka menu, pilihBantuan > Tentang Google Chrome, dan Anda siap berangkat. Jika ada pembaruan, Chrome akan menginstalnya.
Isi bersembunyi Pulihkan Panel Unduhan Klasik di Chrome Nonaktifkan gelembung unduhan Chrome baru dengan benderaPulihkan Panel Unduhan Klasik di Chrome
Untuk memulihkan panel unduhan di bagian bawah jendela di Chrome, lakukan hal berikut.
- Tutup Google Chrome jika Anda menjalankannya.
- Klik kanan pintasan desktopnya, dan pilihPropertidari menu.

- Dalam dialog berikutnya, diJalan pintastab, klik diTargetkolom tulisan.
- Tambah sebuahruang angkasasetelahchrome.exe, lalu ketik atau tempelkan argumen berikut: |_+_|. Anda akan mendapatkan |_+_|.

- KlikMenerapkanDanOKEuntuk menyimpan modifikasi. KlikMelanjutkanjika Anda melihat perintah Akses ditolak.
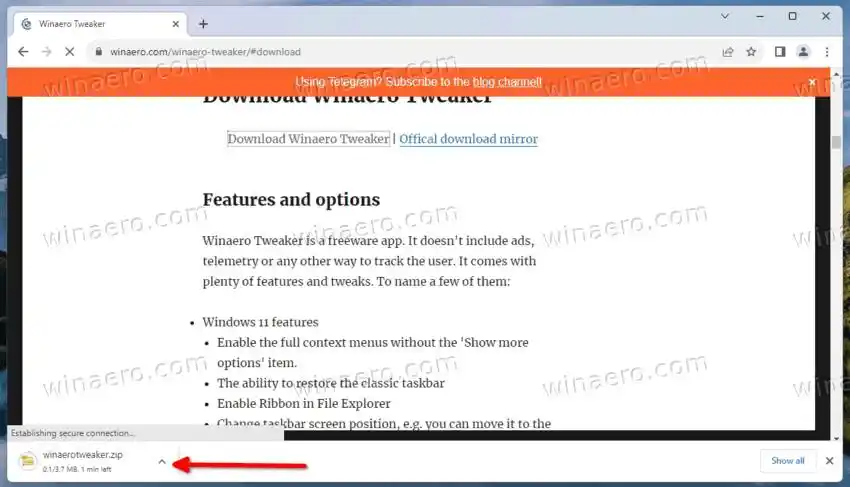
- Sekarang, luncurkan Google Chrome menggunakan pintasan yang dimodifikasi. Voila, Anda sekarang memiliki panel unduhan klasik!
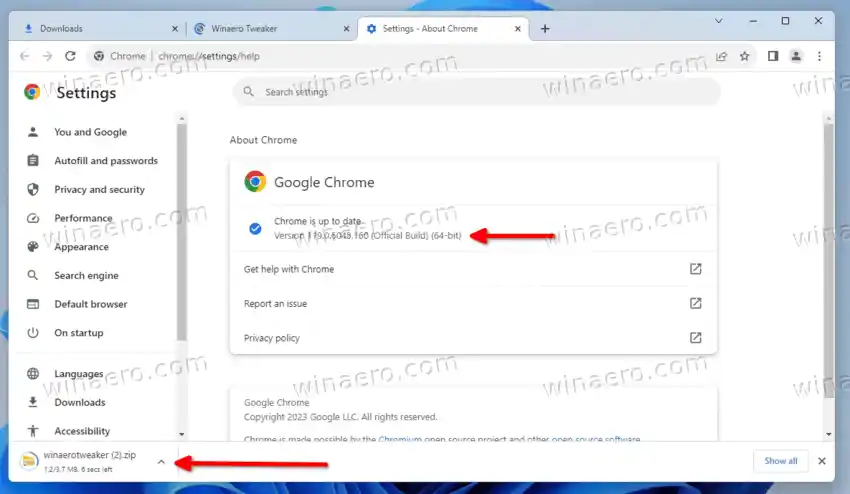
Pada versi lama sebelum 119.0.6045.124, Chrome memiliki tanda untuk menonaktifkan gelembung unduhan baru. Jika kebetulan Anda menjalankan browser versi lama, ikuti petunjuk berikut.
Nonaktifkan gelembung unduhan Chrome baru dengan bendera
- Di Google Chrome, buka tab baru.
- Jenischrome://benderadi bilah alamat, dan tekan tombol Enter.
- DiEksperimenhalaman yang terbuka, ketik 'Aktifkan gelembung unduhan' ke dalam kotak pencarian untuk menemukan bendera eponymous. Selain itu, Anda juga dapat menggunakan URL bendera langsung |_+_|.
- PilihDengan disabilitasdari menu tarik-turun untukAktifkan gelembung unduhanpilihan.

- Luncurkan kembali browser saat diminta, dan Anda selesai.
Mulai sekarang, saat Anda mendownload sebuah bendera, Chrome akan menggunakan panel download klasik di bagian bawah layar. Mengklik nama file akan membukanya di aplikasi terkait. Tidak ada yang akan mengubah fungsi browser.
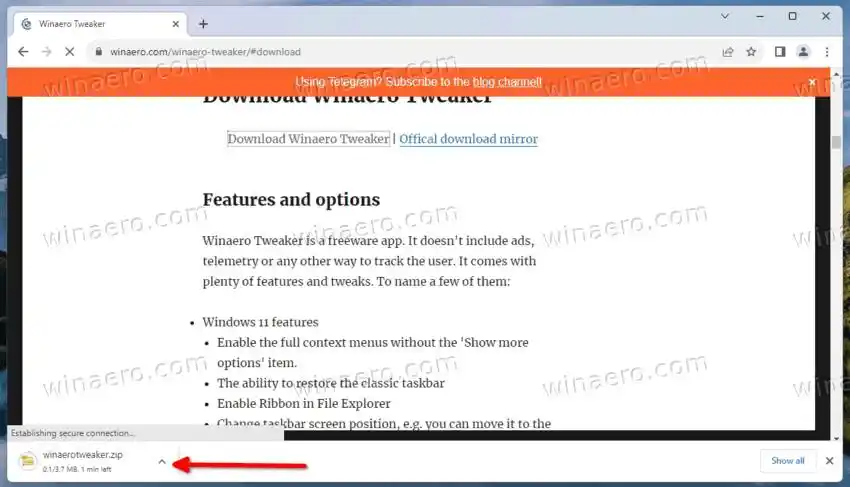
Sayangnya, pengembang Chrome telah menghapus tanda tersebut di versi terbaru aplikasi. Mereka mempertahankan tanda tersebut agar perubahan fitur tidak terlalu menyulitkan pengguna, dan memberi mereka lebih banyak waktu untuk terbiasa dengan UI baru.
Jika ternyata metode yang disebutkan di atas tidak berfungsi lagi, jangan ragu untuk membagikan versi Chrome Anda. Saya akan memperbarui tutorial untuk menyertakan solusi alternatif (jika tersedia).
Gelembung unduhan bukan satu-satunya perubahan antarmuka pengguna yang diterima Chrome baru-baru ini. Untuk mencocokkan gaya Windows 11, browser mendukung Efek mika untuk titlebar. Selain itu, mode pembaca baru sedang berfungsi yang memungkinkan melihat situs web biasa di tab dan versi sederhananya di sidebar.
Itu dia.


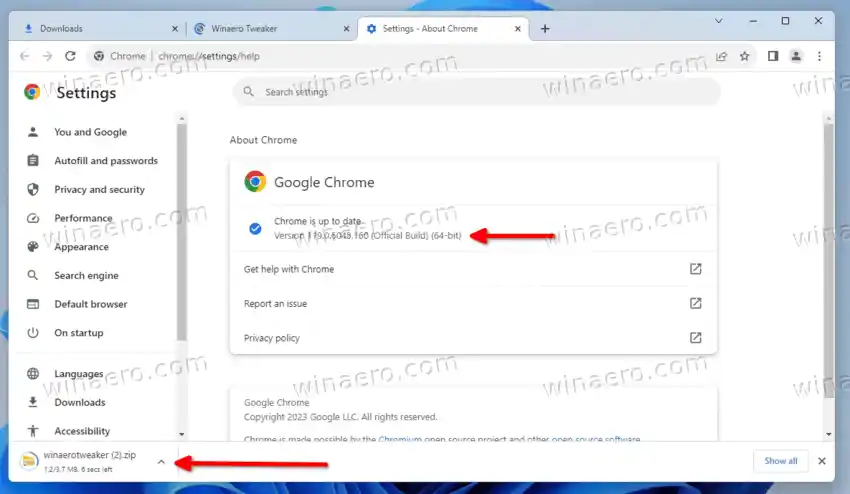






















![Wifi Terus Memutuskan Koneksi Windows 11? [Terselesaikan]](https://helpmytech.org/img/knowledge/62/wifi-keeps-disconnecting-windows-11.webp)


