Penyamaran di Google Chrome adalah jendela yang mengimplementasikan fitur penjelajahan pribadi. Meskipun tidak menyimpan hal-hal seperti riwayat penjelajahan, cookie, data situs dan formulir, ini memungkinkan Anda mengakses profil, bookmark, dll. Sebenarnya, cookie tetap disimpan selama sesi Penyamaran Anda, namun akan dihapus setelah Anda keluar dari mode Penyamaran.
Penting juga untuk diperhatikan bahwa jika Anda membuka jendela Penyamaran lalu membuka jendela Penyamaran lainnya, Chrome akan terus menggunakan sesi penjelajahan pribadi Anda di jendela baru tersebut. Untuk keluar dan menghentikan mode Penyamaran (misalnya, untuk memulai sesi penjelajahan Penyamaran baru), Anda harus menutup semua jendela Penyamaran yang sedang Anda buka.
Tip: Chrome sekarang memungkinkan pembuatan pintasan Mode Penyamaran dengan satu klik
printer tidak merespon
Membuka jendela Penyamaran baru cukup sederhana.
Isi bersembunyi Buka Jendela Penyamaran Baru Di Chrome Untuk Menonaktifkan Mode Penyamaran Secara Permanen di Google ChromeBuka Jendela Penyamaran Baru Di Chrome
- Klik ikon menu tiga titik di sebelah kanan toolbar.
- MemilihJendela penyamaran Barudari menu.
- Alternatifnya, bisa menekan |_+_| +|_+_| + |_+_| tombol pintas untuk membukanya dengan cepat.

- Kamu selesai.
Namun, beberapa pengguna mungkin ingin menghilangkan fitur Incognito Mode di Google Chrome pada Windows 10. Mungkin ada alasan kuat untuk itu. Beberapa di antaranya adalah administrator sistem yang ingin mencegah pengguna biasa memanfaatkan mode Penyamaran untuk mengunjungi situs web yang tidak boleh mereka kunjungi. Atau, orang tua mungkin ingin menerapkan pembatasan serupa pada anak kecil mereka. Mungkin ada lebih banyak alasan untuk hal tersebut.
Posting ini akan menunjukkan caranya secara permanennonaktifkan Mode Penyamaran Chrome di Windows 10. Sebelum Anda melanjutkan, ingatlah hal berikut.
- Ini telah diuji dan 100% berfungsi di Google Chrome 87.
- Anda harus masuk dengan akun administratif untuk melanjutkan.
- Ini melibatkan perubahan Registry. Jika Anda belum familiar dengan aplikasi Editor Registri, harap baca INI terlebih dahulu.
Untuk Menonaktifkan Mode Penyamaran Secara Permanen di Google Chrome
- Buka aplikasi Editor Registri.
- Buka kunci Registri berikut: |_+_|
Lihat cara membuka kunci Registri dengan satu klik. Buat subkunci Google dan Chrome secara manual jika tidak ada.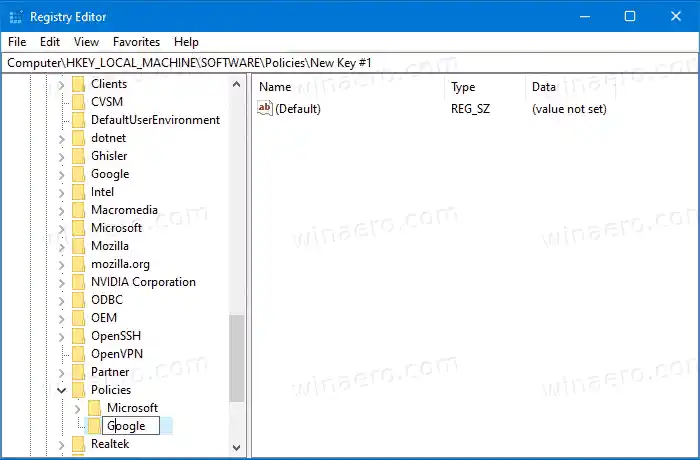
- Di sebelah kanan, ubah atau buat nilai DWORD 32-Bit baru |_+_|.
Catatan: Meskipun Anda menjalankan Windows 64-bit, Anda tetap harus membuat nilai DWORD 32-bit.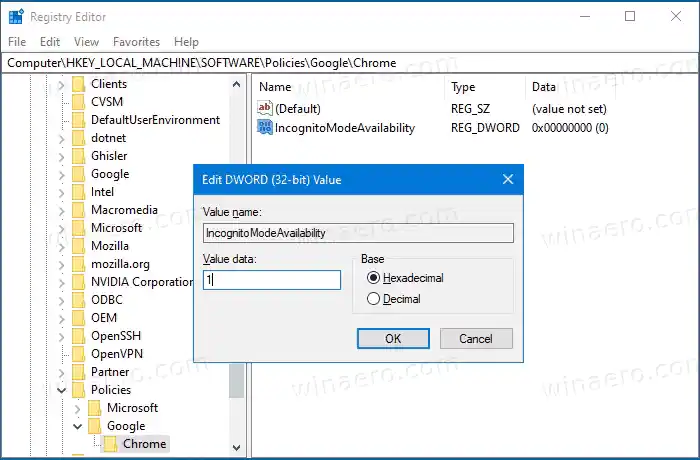
- Tetapkan data nilainya menjadi 1 (berarti |_+_|). Dalam mode ini, halamanmungkin tidakdibuka dalam mode Penyamaran.
- Jika browser Chrome sudah berjalan, tutup dan buka kembali. ItuJendela penyamaran Baruopsi akan hilang dari menu Chrome.
 Kamu selesai.
Kamu selesai.
Perhatikan yang disebutkanKetersediaan Mode PenyamaranNilai DWORD dapat diatur ke data nilai berikut:
- 0 -> Aktifkan (default)
- 1 -> Nonaktifkan. Dalam mode ini, halamanmungkin tidakdibuka dalam mode Penyamaran.
- 2 -> Memaksa. Dalam mode ini, halamanHANYA dapat dibukadalam mode Penyamaran.
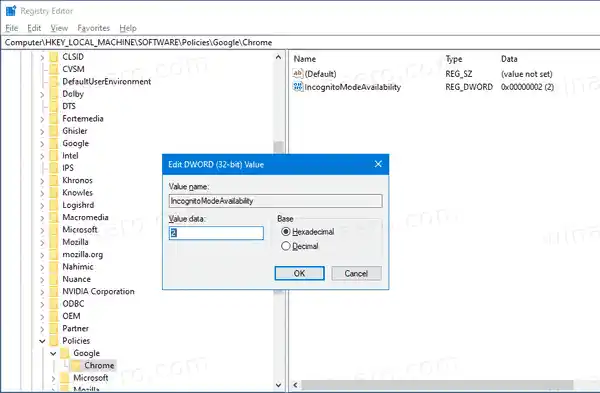
Untuk menghemat waktu Anda, Anda dapat mengunduh file Registry siap pakai berikut ini.
Unduh File Registri
Tweak undo disertakan.
Jika Anda merasa postingan ini bermanfaat, bisakah Anda mengungkapkan di komentar mengapa Anda menonaktifkan Mode Penyamaran? Terima kasih sebelumnya.


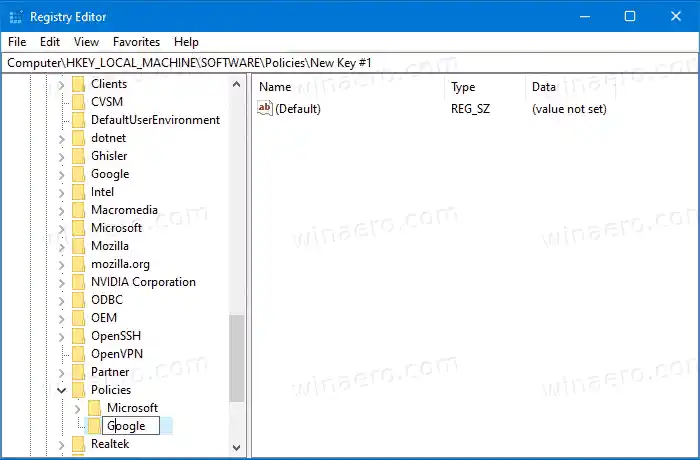
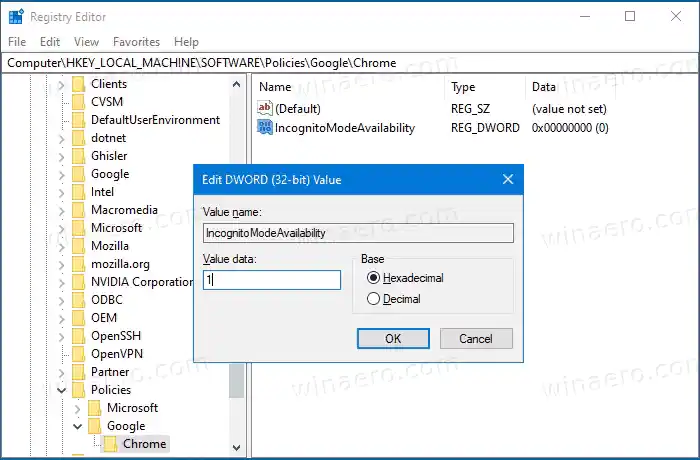
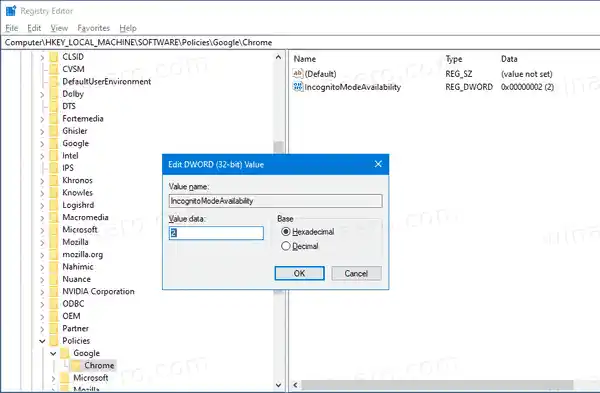






















![Wifi Terus Memutuskan Koneksi Windows 11? [Terselesaikan]](https://helpmytech.org/img/knowledge/62/wifi-keeps-disconnecting-windows-11.webp)


