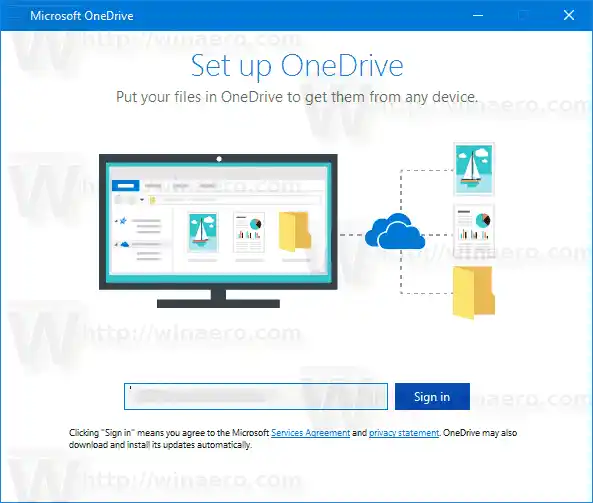Fitur sinkronisasi di OneDrive mengandalkan Akun Microsoft. Untuk menggunakan OneDrive, Anda harus membuatnya terlebih dahulu. Selain OneDrive, Akun Microsoft dapat digunakan untuk masuk ke Windows 10, Office 365, dan sebagian besar layanan Microsoft online.
Di Windows 10, OneDrive memiliki integrasi yang sangat erat dengan OS. Setelah Anda masuk ke Windows 10 menggunakan Akun Microsoft Anda, Anda akan diminta untuk menggunakan penyimpanan cloud OneDrive sebagai tempat menyimpan file dan dokumen secara default. Ini dapat digunakan sebagai solusi cadangan online Anda. Bagi mereka yang lebih suka menyimpan file di PC lokal, ada opsi untuk tidak menggunakan OneDrive sebagai lokasi penyimpanan default. Selain itu, Anda juga dapat menghapus instalannya sepenuhnya seperti yang dijelaskan dalam artikel ' Cara Resmi Menghapus Instalasi OneDrive di Windows 10 '.
Untuk Keluar dari OneDrive di Windows 10, lakukan hal berikut,
- Klik kanan ikon OneDrive di baki sistem untuk membuka pengaturannya.

- Buka tab Akun dan klikPutuskan tautan PC iniseperti yang ditunjukkan di bawah ini.

- Tautan aplikasi OneDrive sekarang akan dibatalkan dari PC ini. Itu tidak akan menyinkronkan file ke folder OneDrive Anda di Windows 10.
Kamu selesai! Nanti, Anda bisa masuk lagi ke OneDrive dan menautkan PC Anda, sebagai berikut.
Untuk Masuk ke OneDrive di Windows 10
- Jalankan OneDrive dan siapkan akun Anda.
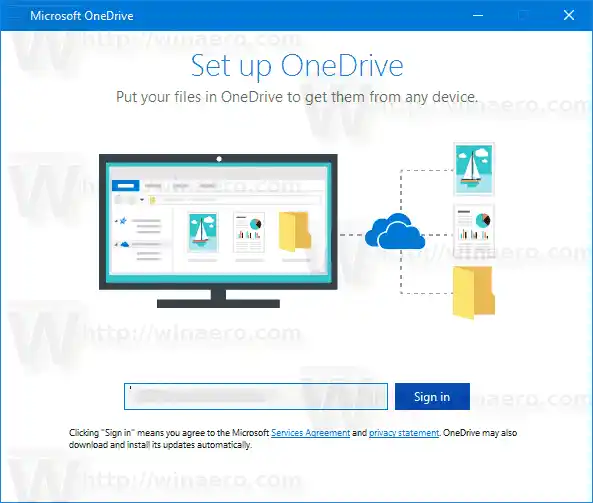
- Ketikkan kata sandi Anda saat diminta.
- Di halaman berikutnya, klik tautannyaGanti lokasidan tentukan folder tempat Anda akan menyimpan file OneDrive. Anda dapat menggunakan nilai default di sini.

- Jika Anda mengatur folder khusus, konfirmasikan pilihan Anda di dialog berikutnya (klik tombol Gunakan lokasi ini).

- Selesaikan konfigurasi aplikasi OneDrive Anda dan selesai.