Perangkat berkemampuan HDR, mis. layar dan TV, dapat membaca meta data tersebut untuk menampilkan gambar berwarna cerah. Metadata dapat digunakan untuk menampilkan area yang sangat terang dan sangat gelap secara bersamaan, sehingga gambar tetap mempertahankan kontras alaminya tanpa terlihat terlalu gelap atau terlalu putih.
Karena layar memiliki kemampuan untuk menampilkan banyak rona antara putih dan hitam, layar HDR juga dapat menampilkan lebih banyak variasi rona untuk warna lain. Ini menjadi fitur yang sangat hebat ketika Anda menonton video yang berhubungan dengan alam atau pemandangan yang kaya warna. Jika perangkat Anda dilengkapi dengan layar HDR, Windows 10 dapat memanfaatkannya untuk menampilkan warna yang lebih baik.
Wide Color Gamut (WCG) adalah peningkatan yang memungkinkan menampilkan gambar lebih jelas dengan memperluas ruang warna. Ini memperluas palet warna dan menjadikan warna lebih realistis dan cerah dengan meningkatkan rentang nilai dalam spektrum warna. Dengan itu, tampilan Anda dapat menampilkan hingga satu miliar warna!
Isi bersembunyi Untuk Mengaktifkan Warna HDR dan WCG untuk Tampilan di Windows 10, Persyaratan tampilan untuk video HDR di Windows 10 Tampilan eksternalUntuk Mengaktifkan Warna HDR dan WCG untuk Tampilan di Windows 10,
- Buka aplikasi Pengaturan.
- Buka Sistem -> Tampilan.
- Di sebelah kanan, klik padaPengaturan Warna Windows HDtautan.

- Di halaman berikutnya, pilih tampilan yang diperlukan diPilih tampilan untuk melihat atau mengubah pengaturannyadaftar jika Anda memiliki lebih dari satu layar yang terhubung.
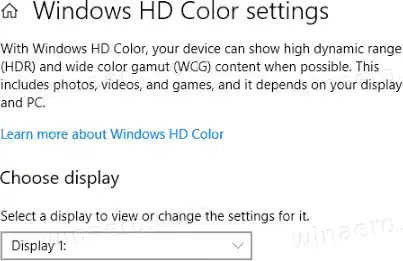
- Di bawahKemampuan tampilanbagian, Anda akan dapat mengaktifkan atau menonaktifkan opsi HDR dan WCG menggunakan sakelar sakelar yang sesuai.
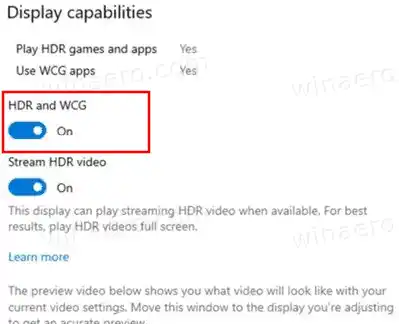
- Kamu selesai!
Anda mungkin tertarik mempelajari lebih lanjut tentang persyaratan tampilan untuk video HDR di Windows 10.
cara reset hp probook
Persyaratan tampilan untuk video HDR di Windows 10
Untuk memutar video streaming rentang dinamis tinggi (HDR) di Windows 10, layar internal laptop, tablet, atau PC 2-in-1 Anda harus mendukung HDR. Untuk mengetahui spesifikasi laptop atau tablet tertentu, kunjungi situs web produsen perangkat. Berikut persyaratannya:
- Layar internal harus memiliki resolusi 1080p atau lebih, dan kecerahan maksimal yang disarankan sebesar 300 nits atau lebih.
- Perangkat Windows 10 harus memiliki kartu grafis terintegrasi yang mendukung manajemen hak digital perangkat keras PlayReady (untuk konten HDR yang dilindungi), dan codec yang diperlukan harus diinstal untuk decoding video 10-bit. (Misalnya, perangkat yang memiliki prosesor Intel Core Generasi ke-7, dengan nama kode Kaby Lake, mendukung hal ini.)
Tampilan eksternal
- Layar HDR atau TV harus mendukung HDR10, dan DisplayPort 1.4 atau HDMI 2.0 atau lebih tinggi.
- PC Windows 10 harus memiliki kartu grafis yang mendukung manajemen hak digital perangkat keras PlayReady 3.0 (untuk konten HDR yang dilindungi). Ini dapat berupa salah satu kartu grafis berikut: NVIDIA GeForce seri 1000 atau lebih tinggi, seri AMD Radeon RX 400 atau lebih tinggi, atau seri Intel UHD Graphics 600 atau lebih tinggi. Disarankan menggunakan kartu grafis yang mendukung decoding video 10-bit dengan akselerasi perangkat keras untuk codec video HDR.
- PC Windows 10 harus menginstal codec yang diperlukan untuk decoding video 10-bit (misalnya, codec HEVC atau VP9).
- Disarankan agar Anda menginstal driver WDDM 2.4 terbaru pada PC Windows 10 Anda. Untuk mendapatkan driver terbaru, buka Pembaruan Windows di Pengaturan, atau periksa situs web produsen PC Anda.
Juga, lihat
Cara Mengkalibrasi Tampilan Untuk Video HDR Di Windows 10
wifi windows 10 tidak muncul
Itu dia.


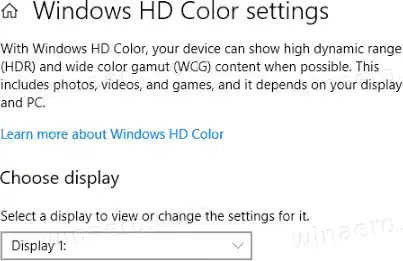
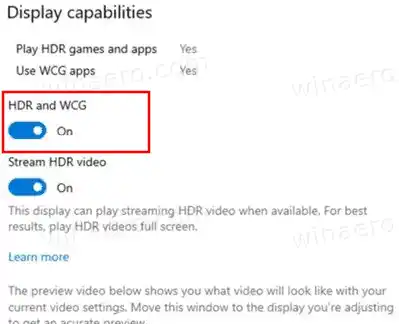






















![Wifi Terus Memutuskan Koneksi Windows 11? [Terselesaikan]](https://helpmytech.org/img/knowledge/62/wifi-keeps-disconnecting-windows-11.webp)


