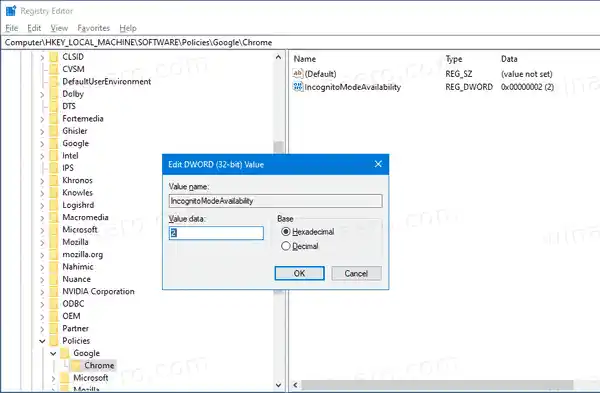Mode Penyamaran Google Chrome memungkinkan membuka jendela khusus yang tidak menyimpan riwayat penelusuran dan data pribadi Anda. Ini adalah jendela yang mengimplementasikan fitur penjelajahan pribadi. Meskipun tidak menyimpan hal-hal seperti riwayat penjelajahan, cookie, data situs dan formulir, ini memungkinkan Anda mengakses profil, bookmark, dll. Sebenarnya, cookie tetap disimpan selama sesi Penyamaran Anda, namun akan dihapus setelah Anda keluar dari mode Penyamaran.
cara install driver usb
Penting juga untuk diperhatikan bahwa jika Anda membuka jendela Penyamaran lalu membuka jendela Penyamaran lainnya, Chrome akan terus menggunakan sesi penjelajahan pribadi Anda di jendela baru tersebut. Untuk keluar dan menghentikan mode Penyamaran (misalnya, untuk memulai sesi penjelajahan Penyamaran baru), Anda harus menutup semua jendela Penyamaran yang sedang Anda buka.
Biasanya, Anda dapat membuka jendela Penyamaran baru dari menu, atau dengan aCtrl + Shift + Njalan pintas.


printer canon tidak dapat terhubung ke komputer
Dengan menerapkan kebijakan, Anda dapat mencegah pengguna komputer Anda menggunakan Mode Penyamaran Google Chrome, atau memaksa mereka menggunakannya. Sebelum melanjutkan, pastikan akun pengguna Anda memiliki hak administratif. Sekarang, ikuti petunjuk di bawah ini.
Untuk Memaksa Mengaktifkan atau Menonaktifkan Mode Penyamaran Google Chrome,
- Buka aplikasi Editor Registri.
- Buka kunci Registri berikut: |_+_|
Lihat cara membuka kunci Registri dengan satu klik. - Di sebelah kanan, ubah atau buat nilai DWORD 32-Bit baru |_+_|.
Catatan: Meskipun Anda menjalankan Windows 64-bit, Anda tetap harus membuat nilai DWORD 32-bit. - Tetapkan data nilainya menjadi
0 -> Aktifkan (default)
1 -> Nonaktifkan. Dalam mode ini, halaman mungkin tidak dibuka dalam mode Penyamaran.
2 -> Memaksa. Dalam mode ini, halaman HANYA dapat dibuka dalam mode Penyamaran.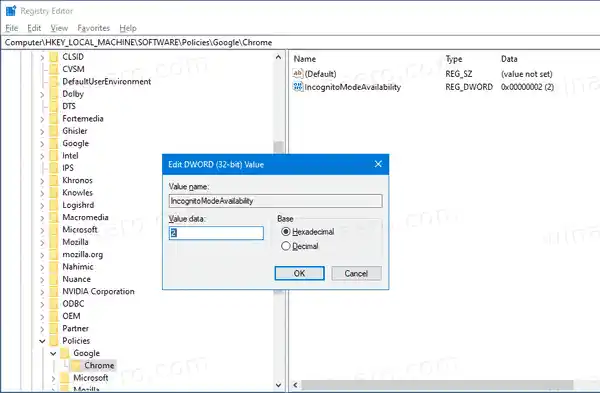
- Buka kembali browser untuk menerapkan kebijakan.
Kamu selesai!
Untuk menghemat waktu Anda, Anda dapat mengunduh file Registry siap pakai berikut ini.
Unduh File Registri
Tweak undo disertakan.
suara laptop asus tidak berfungsi
Itu dia!
Artikel menarik:
- Buat Pintasan Mode Penyamaran Google Chrome
- Paksa Aktifkan Mode Tamu di Google Chrome
- Mulai Google Chrome Selalu dalam Mode Tamu
- Aktifkan Warna dan Tema untuk Halaman Tab Baru di Google Chrome
- Aktifkan Kontrol Media Global di Google Chrome
- Aktifkan Mode Gelap untuk Situs Apa Pun di Google Chrome
- Aktifkan Kontrol Volume dan Penanganan Kunci Media di Google Chrome
- Aktifkan halaman Penyulingan Mode Pembaca di Google Chrome
- Hapus Saran Pelengkapan Otomatis Individual di Google Chrome
- Aktifkan atau Nonaktifkan Kueri di Mahakotak di Google Chrome
- Ubah Posisi Tombol Tab Baru di Google Chrome
- Nonaktifkan UI Bulat Baru di Chrome 69
- Aktifkan Bilah Judul Asli di Google Chrome di Windows 10
- Aktifkan mode Gambar-dalam-Gambar di Google Chrome
- Aktifkan Penyegaran Desain Material di Google Chrome
- Aktifkan Pemilih Emoji di Google Chrome 68 dan yang lebih baru
- Aktifkan Pemuatan Lambat di Google Chrome
- Bisukan Situs Secara Permanen di Google Chrome
- Sesuaikan Halaman Tab Baru di Google Chrome
- Nonaktifkan Lencana Tidak Aman untuk Situs Web HTTP di Google Chrome
- Jadikan Google Chrome Menampilkan bagian HTTP dan WWW dari URL